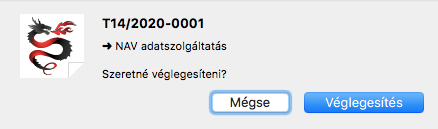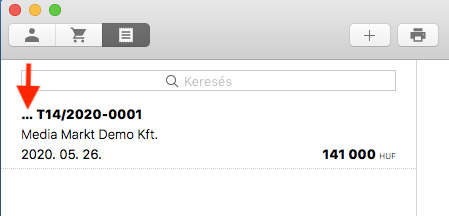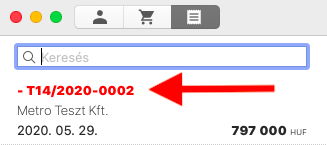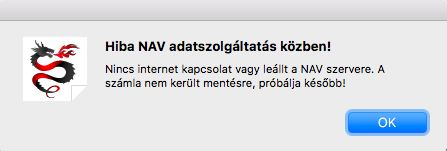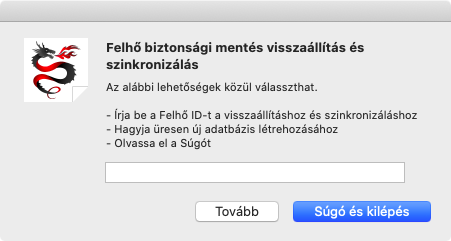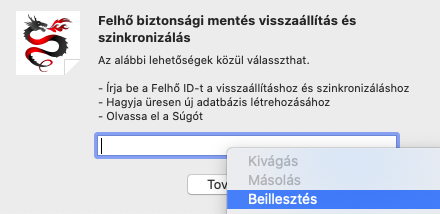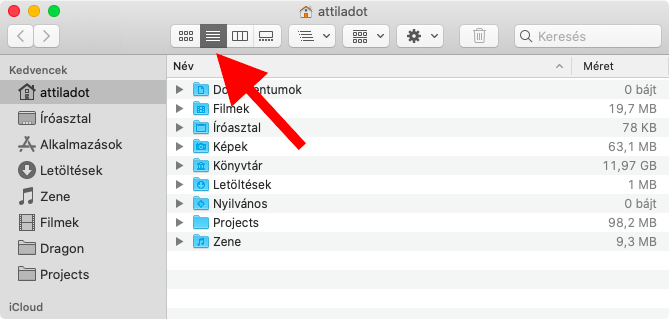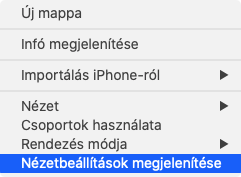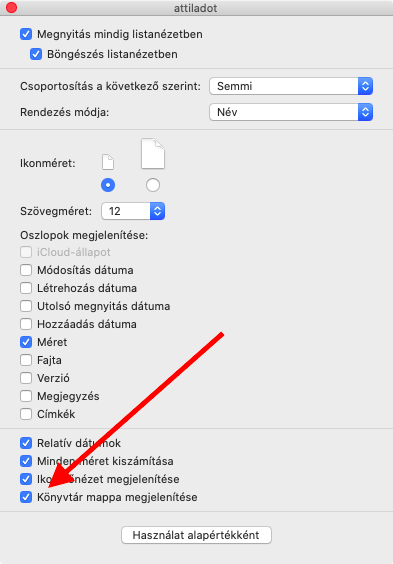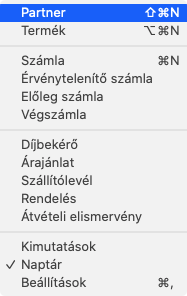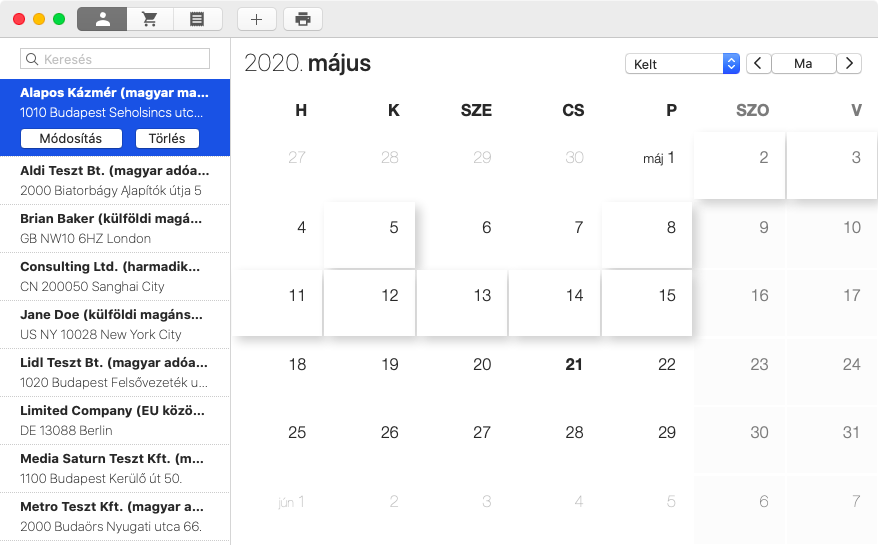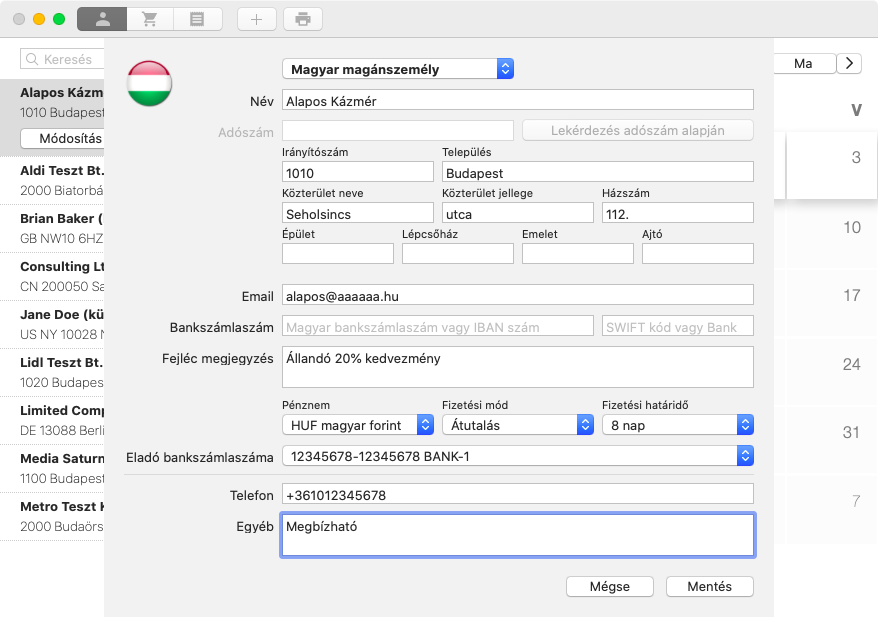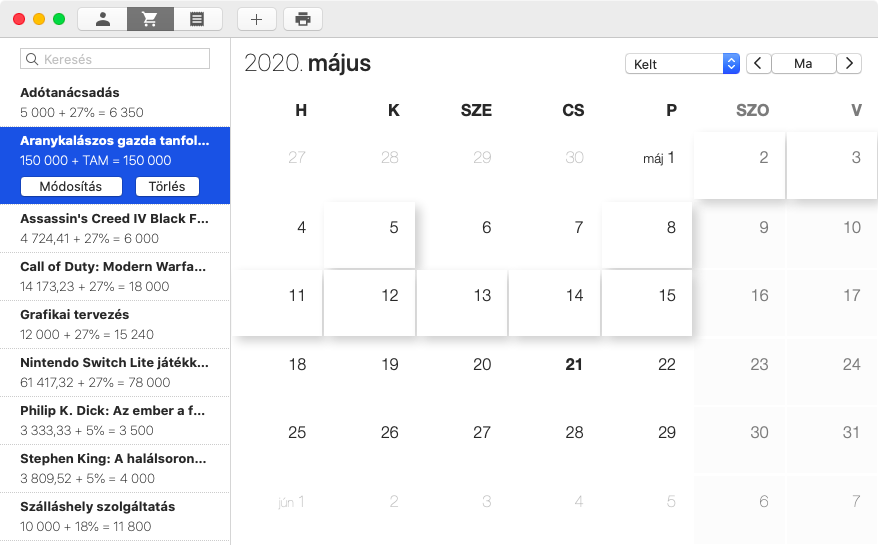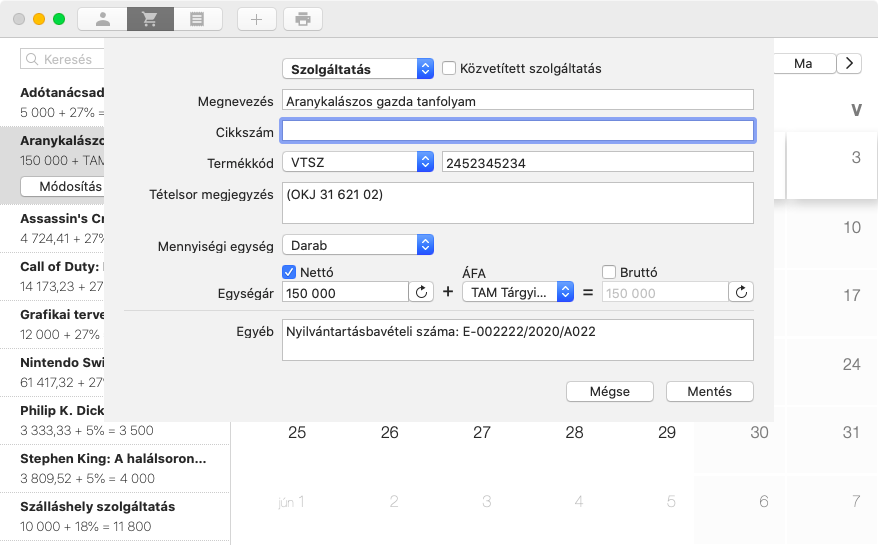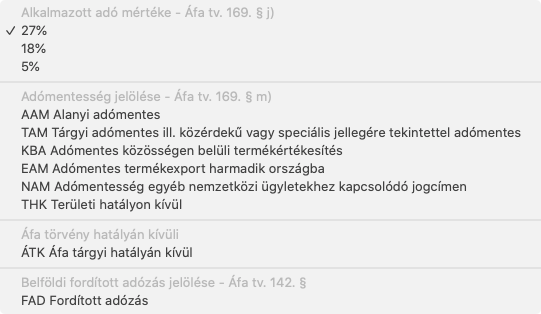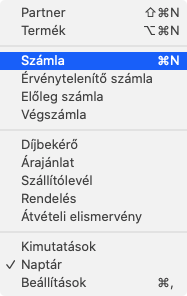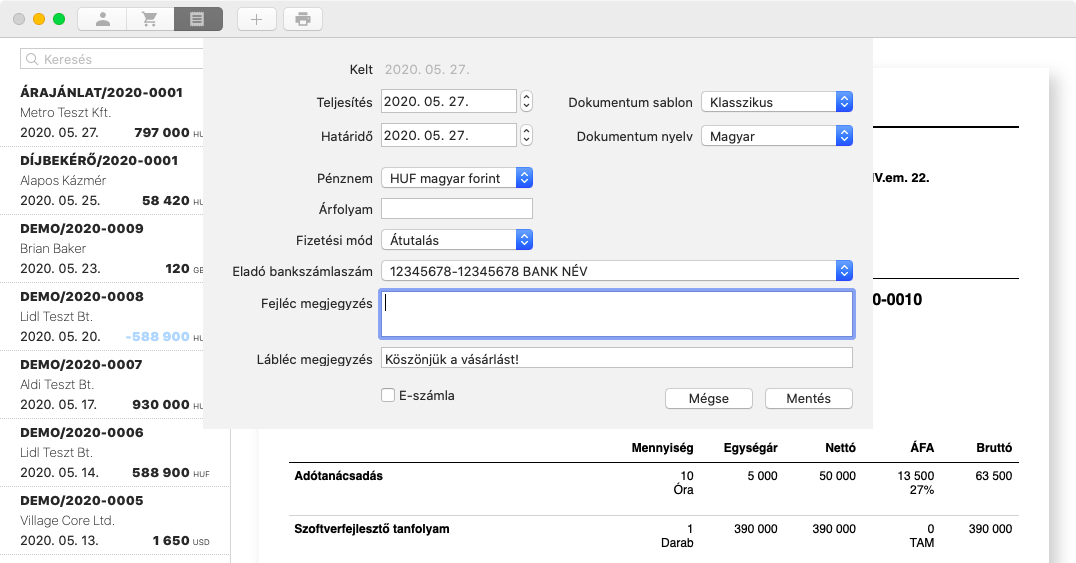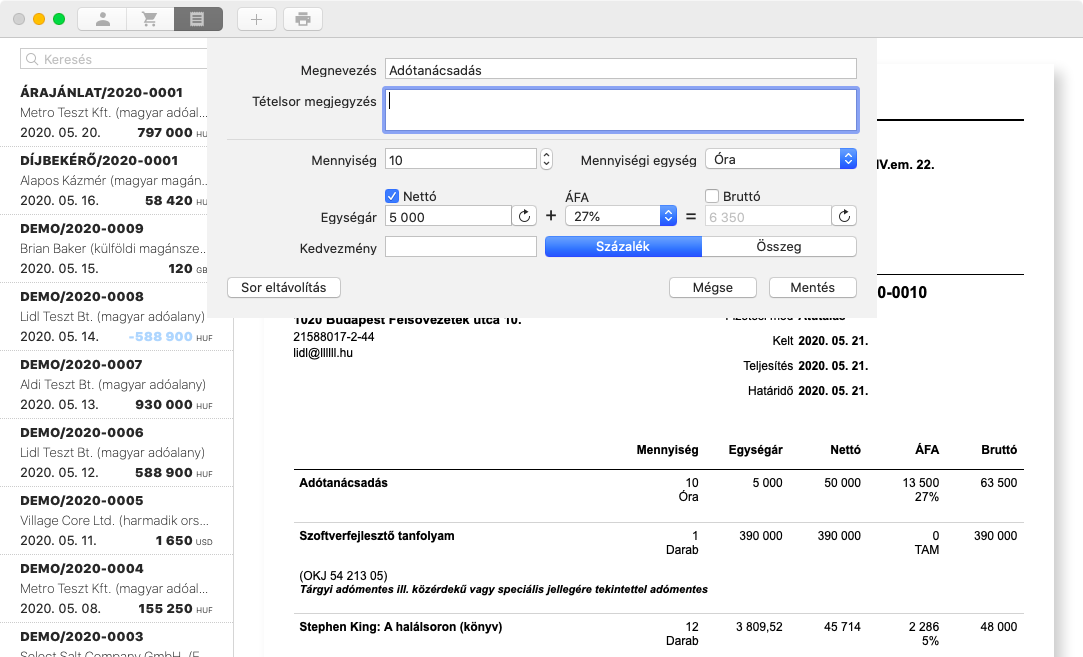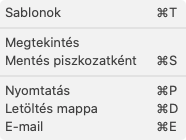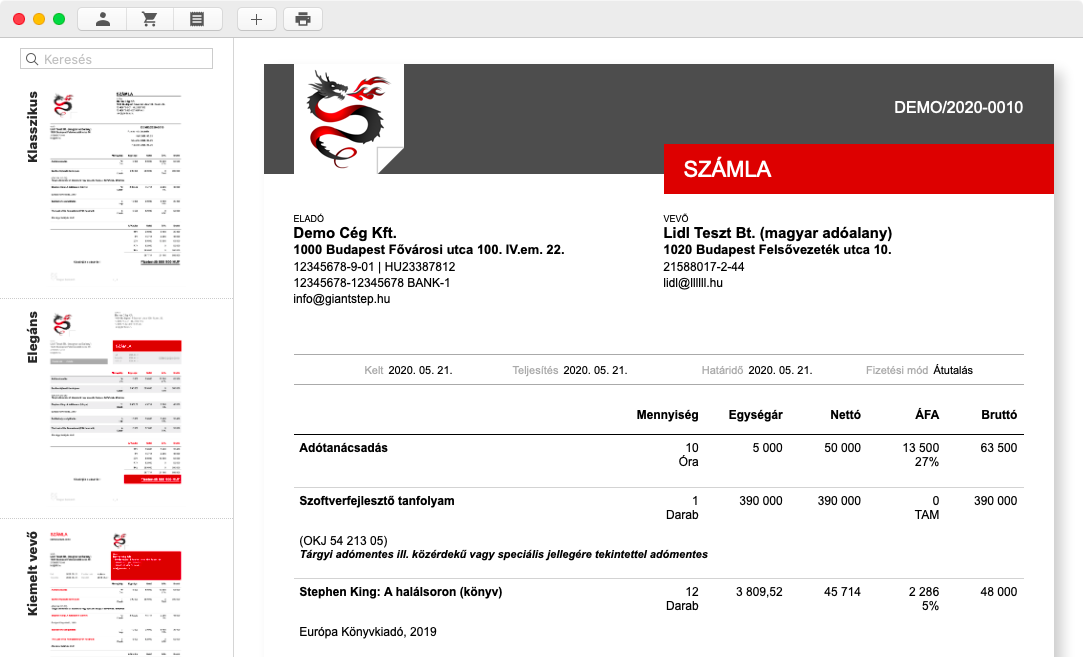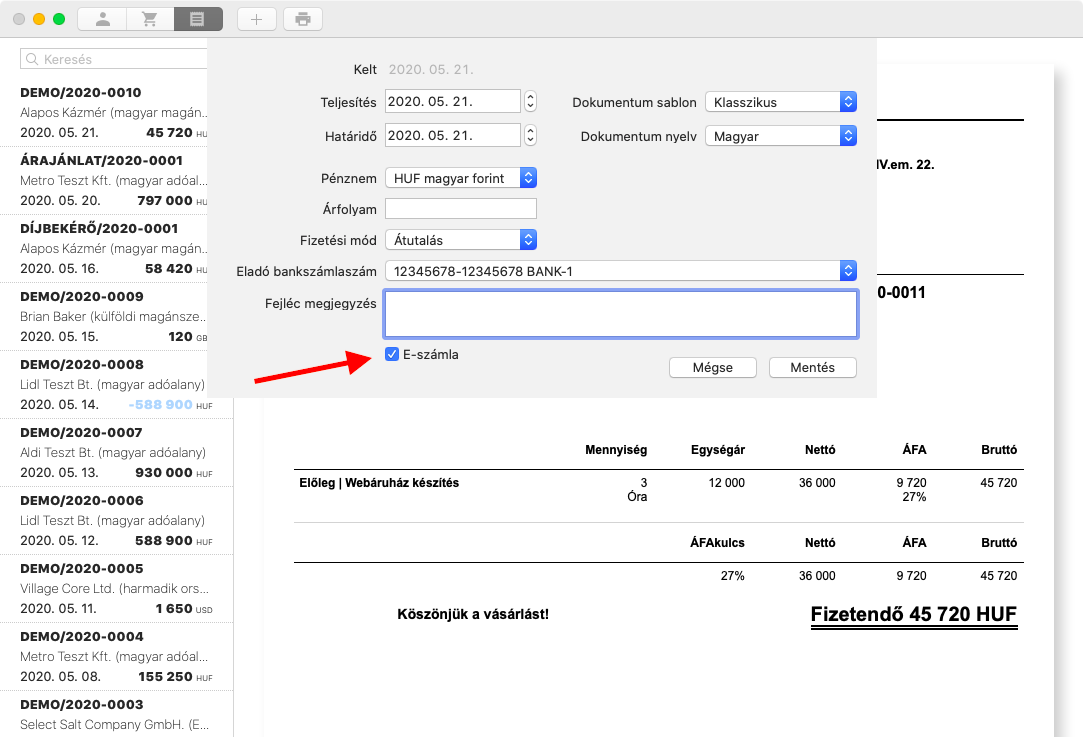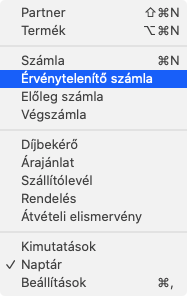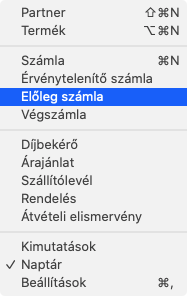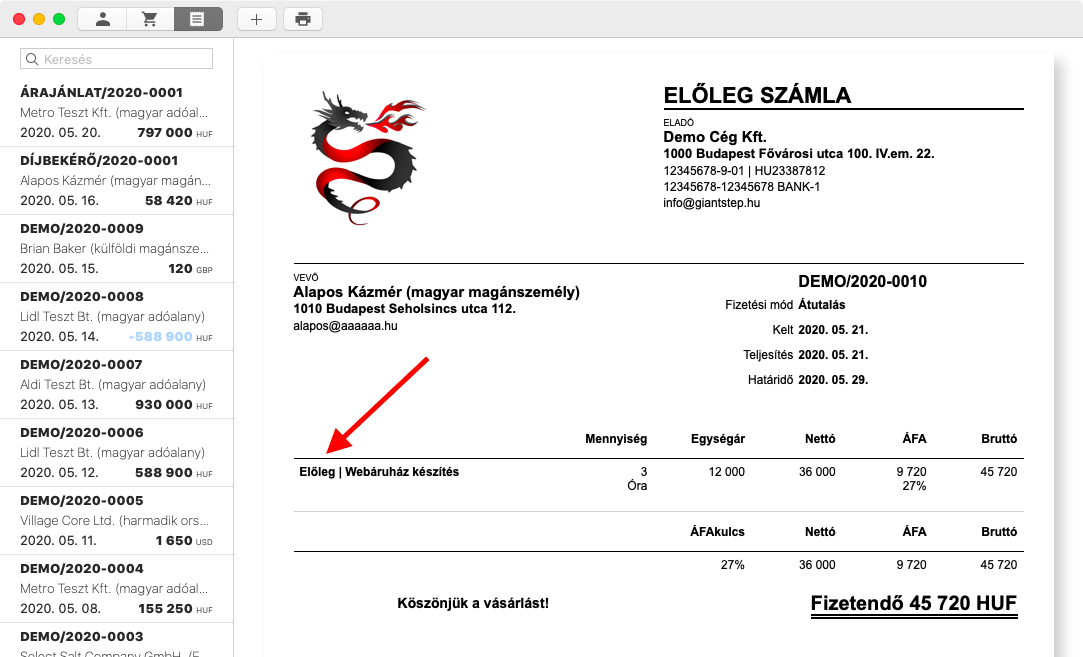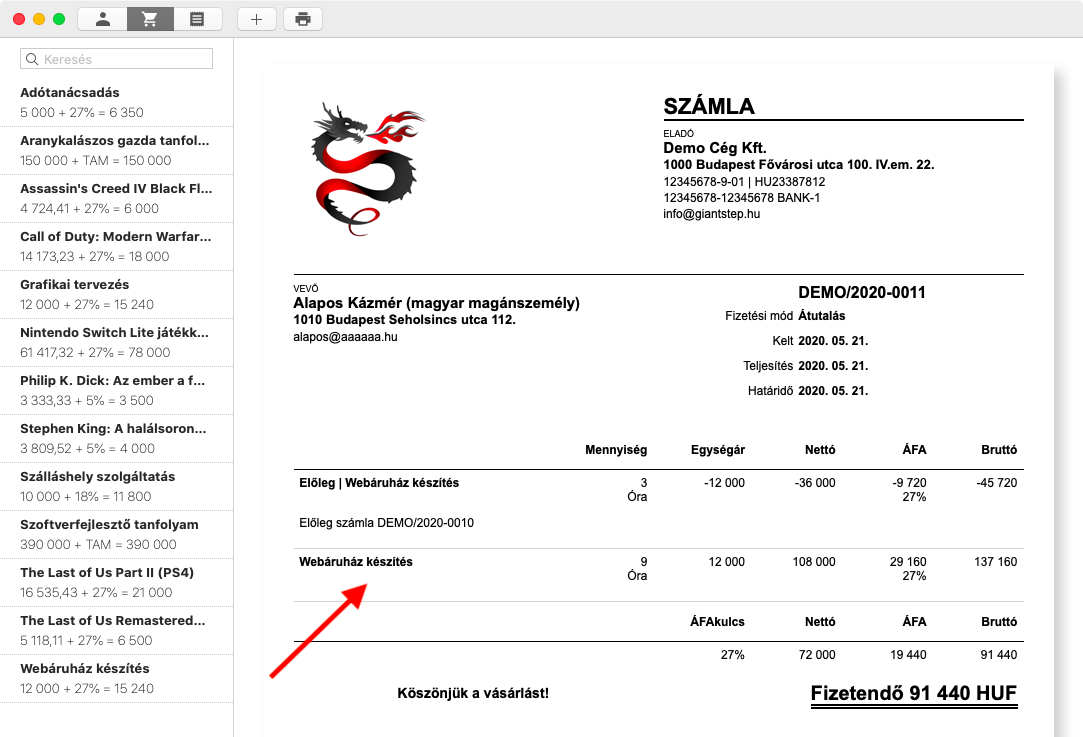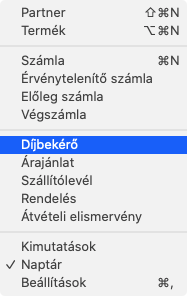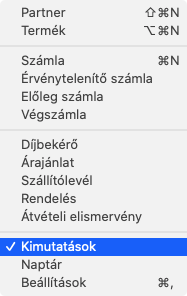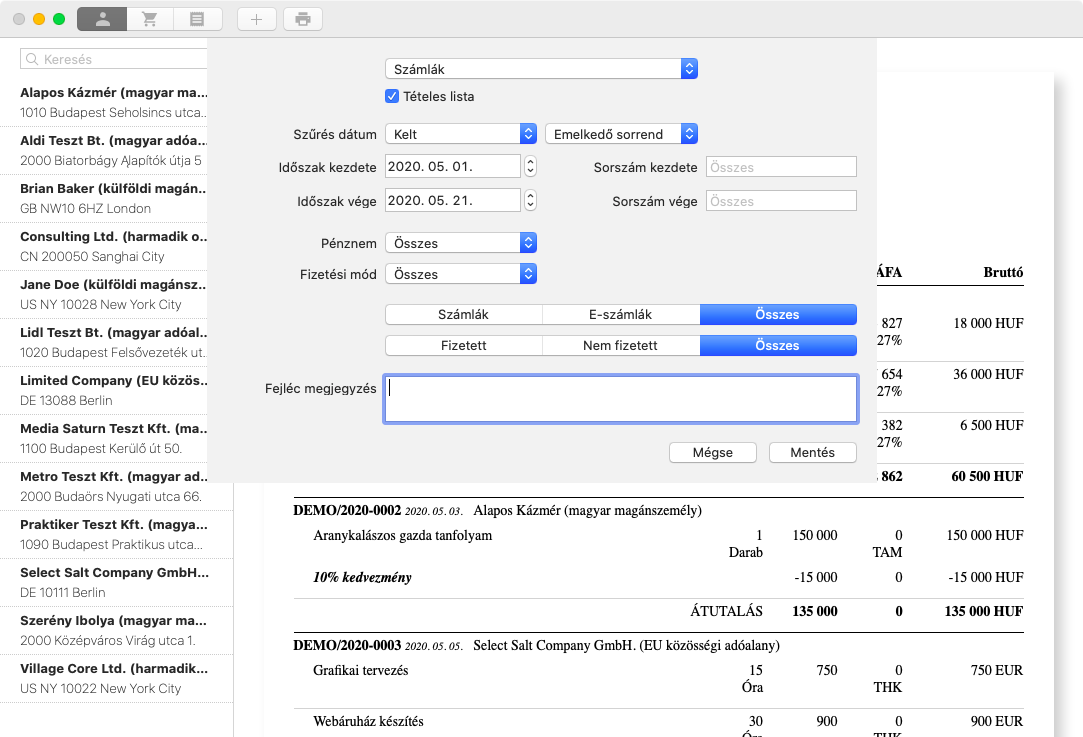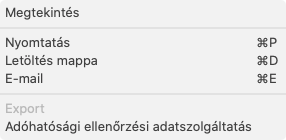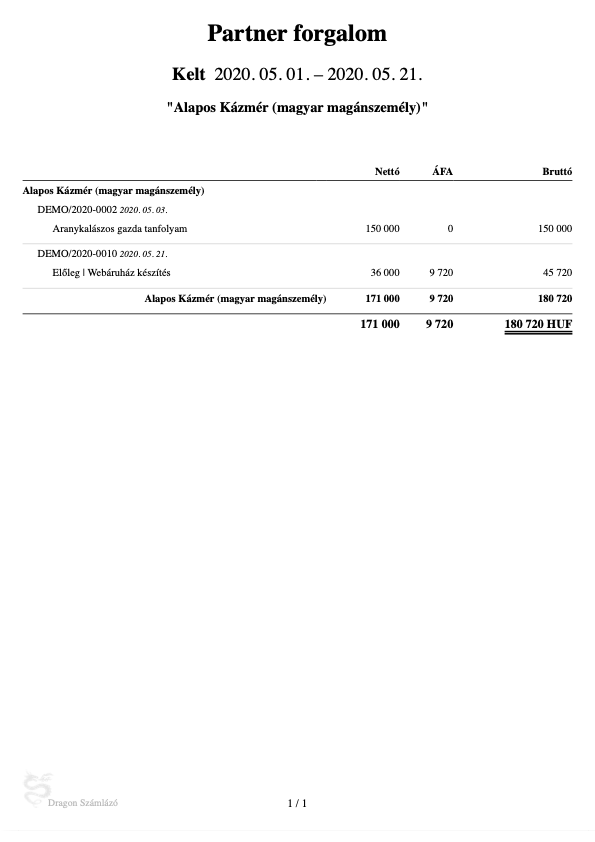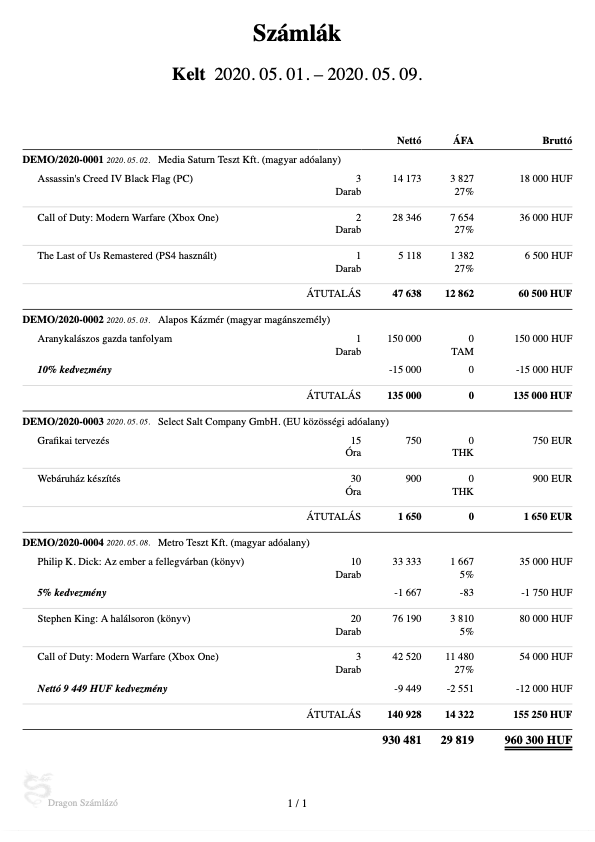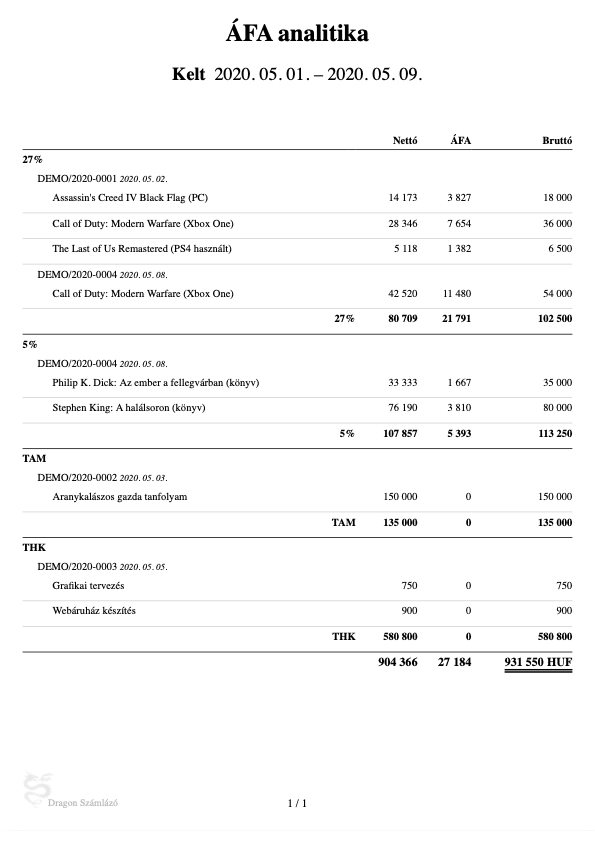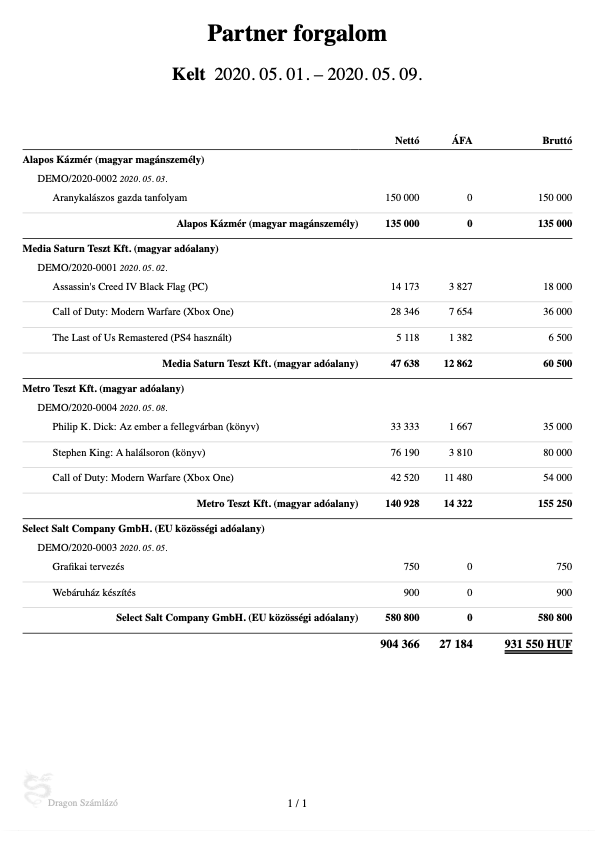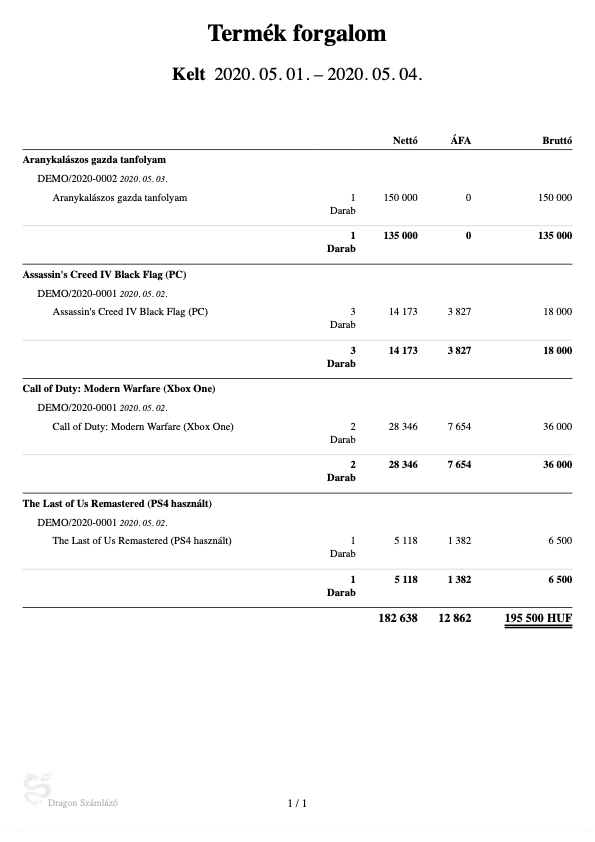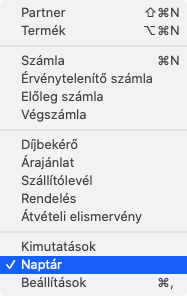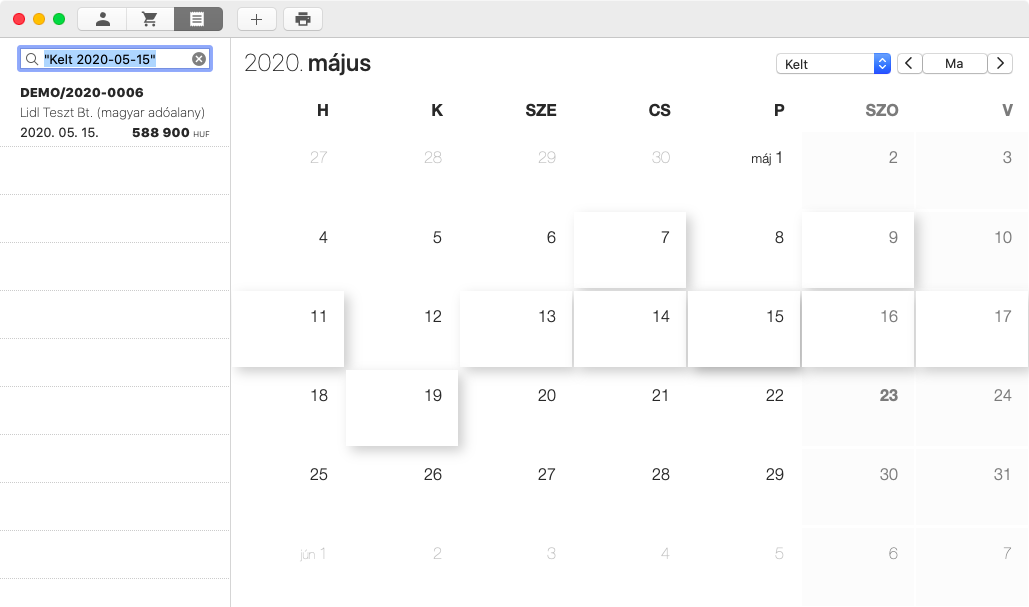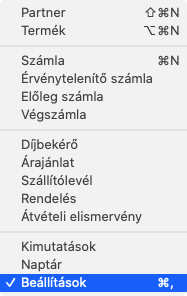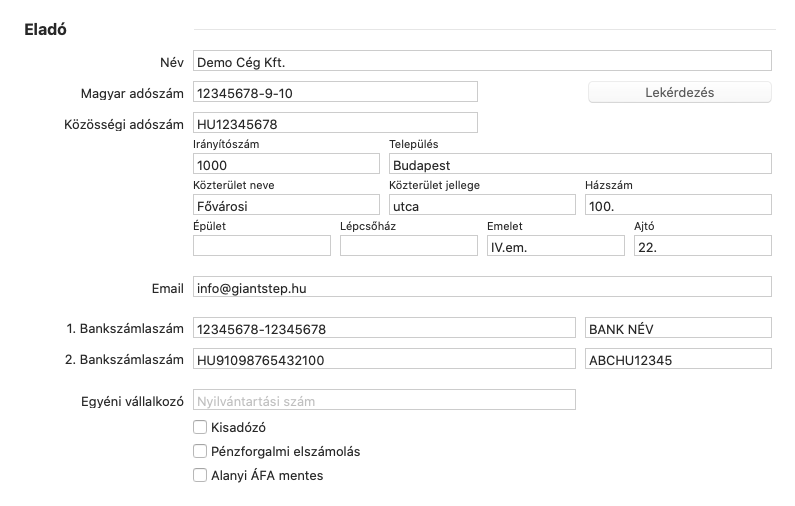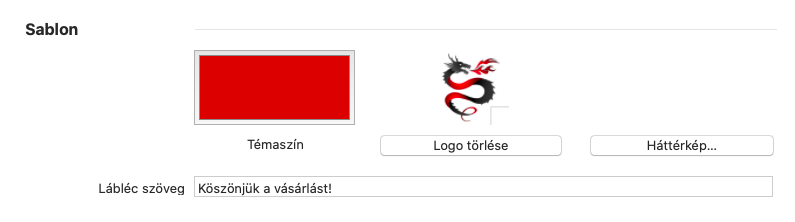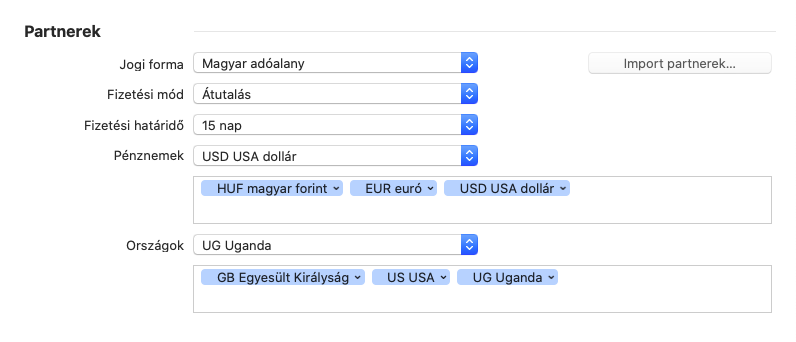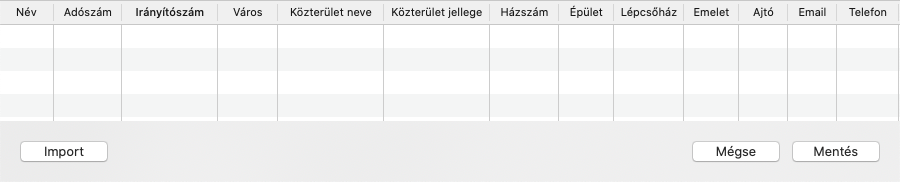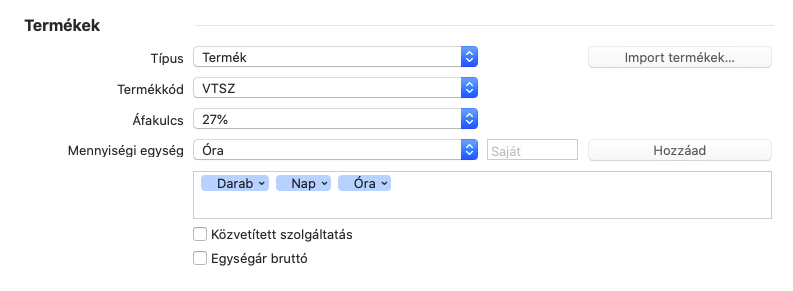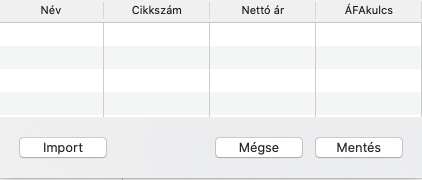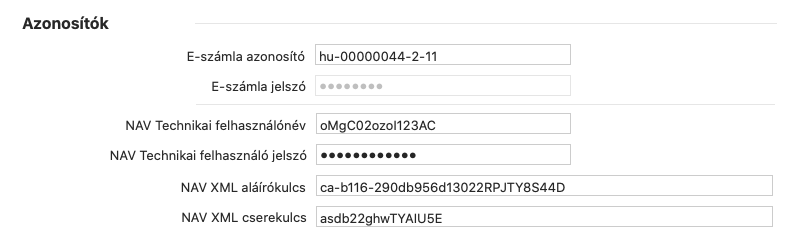NAV
NAV bejelentés
Az újonnan vásárolt számlázó programot - annak használatbavételétől számított - 30 napon belül be kell jelenteni a NAV felé. Abban az esetben, ha a későbbiek során a számlázó programot már nem kívánja használni, úgy 30 napon belül be kell jelenteni a használatból történő kivonását.
Amennyiben meglévő számlázó programjáról egy másik számlázó programra áll át - független attól, hogy a számlázó program fejlesztője ugyanaz vagy más -, úgy egy űrlapon belül be tudja jelenteni a használatba vett és a használatból kivont számlázó programot!
A számlázó program bejelentése a NAV ÁNYK program (Általános Nyomtatvány Kitöltő program) használatával történhet. Az ÁNYK programmal kell megnyitni és kitölteni a SZAMLAZO nevű nyomtatványt. Ezt követően a kitöltött nyomtatvány elektronikusan beküldhető az ÁNYK program segítségével vagy a már kitöltött és leellenőrzött nyomtatvány kinyomtatható és postai úton is eljuttatható a NAV részére.
Abban az esetben, ha vállalkozása könyvelését könyvelő végzi, úgy a számlázó program bejelentésében kérheti könyvelője segítségét.
NAV felé bejelentendő adatok:
- Program neve: Dragon Számlázó
- Program azonosítója: Dragon Számlázó
- Program fejlesztő neve: GiantStep Kft.
- Program fejlesztő adószáma: 23387812-2-42
- Értékesítő neve: GiantStep Kft.
- Értékesítő adószáma: 23387812-2-42
NAV online adatszolgáltatás
A NAV online adatszolgáltatás azt jelenti, hogy 2020. július 1-jétől kötelező adatot szolgáltatni minden, belföldi adóalanyok közötti ügyletekről kiállított számlákról a NAV felé! Ennek megfelelően a Dragon Számlázó minden belföldi adóalanynak kiállított számlát automatikusan felküld a NAV Online Számla rendszerébe.
Véglegesítés előtt
A számla véglegesítésekor jelzi, hogy az felküldésre fog kerülni a NAV felé.
Feldolgozás
A felküldést követően a bal oldali dokumentum listában a számla sorszáma előtt három pont fog megjelenni, ez azt jelenti, hogy a felküldött számla feldolgozás alatt van.
Feldolgozás eredménye
Amennyiben a számlát a NAV szervere sikeresen feldolgozta, úgy a számla sorszáma elöl eltűnik a három pont. Ez a felküldést követő pár másodpercen belül megtörténhet. Előfordulhat, hogy több óráig eltart a NAV feldogozás.
Bármilyen hiba, vagy figyelmeztetés esetén a számla sorszáma előtt mínusz jel jelenik meg és piros lesz a sorszám.
Ebben az esetben kézi beavatkozás szükséges, amihez a NAV Online Számla felületére belépve ellenőrizze és szükség esetén technikailag érvénytelenítse az adott számlát.
NAV csatlakozás
Amennyiben a számla véglegesítésekor az alábbi üzenetet kapja ellenőrizze internet kapcsolatát, ha rendben találja, akkor leállt a NAV szervere, lehet ki is írták a https://onlineszamla.nav.gov.hu weboldalra.
A NAV szerverének leállása esetén biztonsági okokból és a későbbi adatszolgáltatási problémák elkerülése érdekében nem tudja véglegesíteni a számláját. Javasoljuk mentse el piszkozatként, amíg az üzemzavar elhárul.
Online Számla technikai érvénytelenítése
Technikai érvénytelenítés PDFFelhő
Felhő ID azonosító
Felhő alapú biztonsági mentéshez és szinkronizáláshoz Felhő csomag előfizetés szükséges.
A Beállítások alján található Felhő ID-t feltétlen mentse el, ez szükséges a visszaállításhoz és szinkronizáláshoz. A Felhő ID azonosító kijelölhető, így könyebb elmenteni.
Ugyanaz a Felhő ID tartozik az összes számlatömbhöz és minden szinkronizált géphez.
Visszaállítás és szinkronizálás
FONTOS! Visszaállításhoz és szinkronizáláshoz legalább egy számlát véglegesítenie kell, addig nem kezdődik meg a felhő mentés és szinkronizálás!
Javasoljuk, hogy másolja ki a Felhő ID-t a korábban elmentett helyről és jobb klikkel hívja elő a Beillesztés műveletet. Így biztos nem gépeli el.
Amikor a számlázó program induláskor nem észlel adatbázist, akkor van lehetőség a biztonsági mentés visszaálltására és szinkronizálásra.
Mentés visszaállításához és szinkronizáláshoz elég csak ezt az egy műveletet elvégezni.
Ha több gépen használják a számlázó programot, akkor minden gépen ezt a műveletet végre kell hajtani ugyanazzal a Felhő ID-vel. Így szinkronba kerülnek a gépek.
Sikeres visszaállítás esetén a DEMÓ üzlet jelenik meg, menjen a Beállításokba és válasszon számlatömböt. A logó nem kerül visszaállításra, azt újból állítsa be.
Hibás Felhő ID
Ha véletlenül rosszat írt be, kapni fog figyelmeztetést és leáll a program. Indítsa újra és újból be tudja írni a Felhő ID-t.
Előfordulhat, hogy tovább megy beírás nélkül, ilyenkor új üres adatbázis jön létre DEMÓ adatokkal. Ezt ki kell törölnie, hogy újból be tudja adni a Felhő ID-t.
Üres adatbázis törlése
Nagyon körültekintően töröljön adatbázist, csak ha biztos bene, hogy üres. A Dragon Számlázó biztonsági okokból soha nem töröli, ezt manuálisan kell megtennie.
Adatbázis útvonal
Felhasználók/NÉV/Könyvtár/Application Support/Dragon/
Alapesetben rejtett a Könyvtár, láthatóvá kell tenni.
1. A Finderben menjen a felhasználói mappájába. Figyeljen rá, hogy lista nézet legyen.
2. Jobb klikk üres helyen (ne mappán) és válassza ki a Nézetbeállítások megjelenítése menüt.
3. Engedélyezze a Könyvtár mappa megjelenését.
Partner
Új partner
Nyomja meg az eszköztárban az "Új" gombot, majd válassza ki a "Partner" menüt.
Partner módosítása és törlése
Eszköztárban nyomja meg a "Partnerek" gombot és válassza ki a listából a partnert egy klikkel. Nyomja meg a "Módosítás" vagy "Törlés" gombot. Dupla klikkel is megnyithatja módosításra a partnert.
Partner szerkesztése
A partner szerkesztési ablak bárhonnan elérhető, akár dokumentum szerkesztése közben is.
Lekérdezés adószám alapján
Hivatalos cégadatok lekérdezése a NAV-tól. Írja be az adószámot és nyomja meg a "Lekérdezés adószám alapján" gombot.
Alapértelmezett mezők dokumentumra
Az alapértelmezett beállítási lehetőségek automatikusan beállítódnak, miután behúzta a partnert a dokumentumra.
- Pénznem
- Fizetési mód
- Fizetési határidő
- Eladó bankszámlaszáma
Információs mezők
Az alábbi mezők nem jelennek meg dokumentumon, csak nekünk nyújtanak információt. Ezekre is lehet keresni.
- Telefon
- Egyéb
Termék
Új termék
Nyomja meg az eszköztárban az "Új" gombot, majd válassza ki a "Termék" menüt.
Termék módosítása és törlése
Eszköztárban nyomja meg a "Termékek" gombot és válassza ki a listából a terméket egy klikkel. Nyomja meg a "Módosítás" vagy "Törlés" gombot. Dupla klikkel is megnyithatja módosításra a terméket.
Termék szerkesztése
A termék szerkesztési ablak bárhonnan elérhető, akár dokumentum szerkesztése közben is.
Nettó és bruttó egységár
Pipálja ki milyen összeggel szeretne számolni. Így elkerülhető a kerekítési probléma. Miután beírta az összeget nyomjon entert vagy a "Frissítés" gombot az összeg mellett. A program automatikusan átszámolja az összegeket.
Pénznem
Az ár relatív, a dokumentumon az árfolyam megadásával szorzódik forintra, tehát bármilyen pénzneműnek tekinthető.
Információs mező
Az alábbi mező nem jelenik meg dokumentumon, csak nekünk nyújt információt. Erre is lehet keresni.
- Egyéb
ÁFA kulcsok
Az ÁFA lenyíló menüben igyekeztünk magyarázattal is segíteni a helyes ÁFA kulcs kiválasztását.
Csak egy termék / szolgáltatás
Előfordulhat, hogy nem célszerű minden terméket/szolgáltatást menteni. Javasoljuk, hogy vegyen fel egy terméket, ezt húzza be mindig a dokumentumra és módosítsa a megnevezést, árát stb.
Számla
Új számla
Nyomja meg az eszköztárban az "Új" gombot, majd válassza ki a "Számla" menüt.
Az alábbi két funkció meghatározó a Dragon Számlázó programban dokumentum készítésekor.
- "Drag & Drop", azaz "Fogd és vidd" funkció használata. A listából húzza jobbra a partnert, terméket vagy dokumentumot.
- Dokumentum szerkesztéséhez klikkeljen a fejlécre vagy a tételsorra.
Mi történik a behúzással?
- Partner a fejlécre kerül, és beállítja a partnernél megadott alapértelmezett adatokat.
- Termék új sorként adódik a dokumentumhoz.
- Dokumentum teljes tartalma bekerül, a fejléc és a tételsorok is.
- Sablon cserével változik a dokumentum kinézete.
Fejléc szerkesztése
A dokumentum szerkesztő felületen klikkeljen a fejlécre és előkúszik a fejléc módosító ablak.
Tételsor szerkesztése
A dokumentum szerkesztő felületen klikkeljen a tételsorra és előbújik a tételsor módosító ablak.
Véglegesítés, mentés
Az eszköztárban válassza a nyomtató gombot. Utána válassza a kívánt műveletet a véglegesítéshez vagy mentse el piszkozatként. E-mail küldés, biztonsági okokból csak a "Mail" programmal működik.
Sablonok
Eszköztár, nyomtató gomb megnyomása után válassza a sablonok menüt. A bal oldali listában megjelennek a sablonok, a szokott módon húzza be amelyik tetszik.
A sablonokról részletesen olvashat a Sablonok súgó oldalon.
E-számla
Új e-számla
Nyomja meg az eszköztárban az "Új" gombot, majd válassza ki a Számla, Érvénytelenítő számla, Előleg számla vagy Végszámla menüt.
A szerkesztési művelet megegyezik a számla készítéssel. Részletek a Számla súgó oldalon.
Számla megjelölése e-számlaként
A fejléc szerkesztőben pipálja ki az E-számla jelölő négyzetet. Ezzel a számlasorszám "E-"" előtagot kap és ennek megfelelően generálodik az új számlasorszám is. A Beállításokban ez lehet alapértelmezett, akkor automatikusan e-számlaként készül az új számla.
E-számla szolgáltatás
Az e-számla nem összekeverendő a hagyományos PDF dokumentummal.
A Dragon Számlázó a www.e-szamla.hu weboldalon elérhető szolgáltatóhoz küldi az e-számlát, amit ők digitálisan aláírnak és megőriznek.
Ahhoz, hogy ezt a szolgáltatást használni tudja szerződést kell kötni velük. A tőlük kapott azonosítót be kell írni a Beállításokba. Onnantól használható a Dragon Számlázó programban az e-számla küldés.
Érvénytelenítő (sztornó) számla
Új érvénytelenítő számla
Nyomja meg az eszköztárban az "Új" gombot, majd válassza ki a kívánt dokumentum menüt.
Szerkesztés
A szerkesztési művelet megegyezik a számla készítéssel. Részletek a Számla súgó oldalon.
A Dragon Számlázóban szereplő számla érvénytelenítése
A dokumentum listából válassza ki az érvényteleníteni kívánt számlát. A listában csak a lehetséges számlák jelennek meg. Az új érvénytelenítő számlán és a fejléc szerkesztőben megjelenik a kivlásztott számla hivatkozott sorszáma.
"Az érvénytelenített számláról történt adatszolgáltatás" legyen kipipálva, mivel a Dragon Számlázóban kiállított érvényteleníteni kívánt számla biztosan felküldésre került a NAV-hoz.
Alapesetben nem kell átírni semmit, de felülbírálhatja, kérjük körültekintően járjon el!
A Dragon Számlázóban NEM szereplő számla érvénytelenítése
Hozzon létre új üres érvénytelenítő számlát az "Eszköztár + gomb / Érvénytelenítő számla" menü kiválasztásával.
Húzza be a partnert és termékeket, adja meg a fejléc szerkesztőben az érvénytelenített számla sorszámot.
"Az érvénytelenített számláról történt adatszolgáltatás" legyen kipipálva, ha történt adatszolgáltatás korábban a hivatkozott számláról.
Az alábbi esetkben előfordulhat, hogy NEM történt NAV adatszolgáltatás korábban.
- az eredeti számla még 2018. július 1-jét megelőzően került kiállításra, a módosító okirat jelentésköteles
- az eredeti számla értékhatár alatti, így nem jelentésköteles, és nem is történik róla adatszolgáltatás, ugyanakkor a módosító okirattal értékhatár fölé kerül, így a módosító okirat jelentéskötelessé válik
- az eredeti számlát az adózó jogelődje állította ki, melyről bár megtörtént az adatszolgáltatás, de a jogutód adatszolgáltatásaiban nem található meg
Miért nincs helyesbítő számla?
Mi 2015-ban kivezettük a helyesbítő számlát, azóta látjuk, hogy több számlázóprogram is hasonlóan járt el.
A számla módosításának formájára, technikájára vonatkozóan nincs kötelező jogszabályi előírás, azonban amíg a számla sztornírozás (érvénytelenítése) minden esetben elfogadott javítási mód, addig helyesbítésre csak bizonyos esetekben van lehetőség.
Tapasztalataink szerint a helyesbítő okirat kiállítása felhasználóink számára rengeteg hibalehetőséget és jelentős problémákat okozott. Ezért azt az egyszerűbb és mindenki számára egyértelműbb jogszabálykövető megoldást választottuk, hogy a rossz számla sztornó számlával érvénytelenítésre kerül és ezután új számlaként kibocsátható a helyes számla.
Amely a NAV 18. A számla, nyugta kibocsátásnak alapvető szabályai (2019.01.31.) című információs füzete szerint is elfogadott megoldás:
“Elfogadott az az adózói gyakorlat is, mely szerint az adóalanyok a számla hibáját nem egy számlával egy tekintet alá eső okirat kibocsátásával korrigálják, hanem érvénytelenítik/sztornírozzák a korábban kibocsátott hibás számlát és egy új (hibátlan) számlát bocsátanak ki.”
Előleg és végszámla
Új előleg és végszámla
Nyomja meg az eszköztárban az "Új" gombot, majd válassza ki a kívánt előleg vagy végszámla menüt.
A szerkesztési művelet megegyezik a számla készítéssel. Részletek a Számla súgó oldalon.
Előleg számla
A tételek behúzásakor automatikusan bekerül az "Előleg" szó. Ez jelzi a NAV adatszolgáltatásakor, hogy előleg jellegű a tételsor. Ne vegyük ki az "Előleg" szót szerkesztés közben.
Végszámla
Válassza az "Eszköztár + gomb / Végszámla" menüt. A dokumentumok listában csak a szóba jöhető előleg számlák jelennek meg. Húzza be az előleg számlát, a tételsorok mínusz összeggel hozzáadódnak, majd egészítse ki a végszámlát.
Díjbekérő, Árajánlat, Szállítólevél, Rendelés, Átvételi elismervény
Új dokumentum
Nyomja meg az eszköztárban az "Új" gombot, majd válassza ki a kívánt dokumentum menüt.
A szerkesztési művelet megegyezik a számla készítéssel. Részletek a Számla súgó oldalon.
Kimutatások
Nyomja meg az eszköztárban az "Új" gombot, majd válassza ki a Kimutatások menüt.
Alábbi kimutatások érhetőek el
- Számlák
- ÁFA analitika
- Partner forgalom
- Termék forgalom
- Díjbekérő lista
- Árajánlat lista
- Szállítólevél lista
- Rendelés lista
- Átvételi elismervény lista
Ezek paraméterekkel testreszabhatóak.
- Időszak intervallum
- Kelt, teljesítés, határidőre szűrés
- Emelkedő, csökkenő sorrend rendezés
- Sorszám kezdete, vége
- Pénznem
- Fizetési mód
- Számlák, e-számlák
- Fizetett, nem fizetett
Kimutatások beállítás
Klikkeljünk a fejlécre és állítsuk be a kívánt paramétereket.
Kimutatások mentése
Az Eszköztárban a nyomtatóra klikkelve menthetjük PDF formátumba a kimutatásokat.
Adóhatósági ellenőrzési adatszolgáltatás export
Amit a listában látunk azt exportáljuk ki XML formátumban a Letöltések mappába.
Egy partner és termék forgalma
A kimutatások nézetben húzza be a partnert vagy a terméket és azonnal látni fogja forgalmát.
Minták
Szép, átlátható, gondosan megtervezett kimutatások készíthetőek a Dragon Számlázóval.
Naptár
Nyomja meg az eszköztárban az "Új" gombot, majd válassza ki a Naptár menüt.
A naptárban a kiemelt napokra klikkelve láthatja a bal oldali listában az aznap kiállított számlákat.
Elemezhetünk kelt, teljesítés és határidő dátumokra. A határidő dátum kiválasztásával például megnézhetjük milyen számlák járnak le mostanában.
Beállítások
Nyomja meg az eszköztárban az "Új" gombot, majd válassza ki a Beállítások menüt.
A számlázó program használatát itt kezdjük el. Az alábbi főbb csopotok találhatóak a beállításokban.
- Számlatömb
- Eladó
- Sablon
- Partnerek
- Termékek
- Számla
- Azonosítók
Számlatömb
Itt tud váltani számlatömböt és át is tudja nevezni azt. Alatta látható, hogy mikor jár le az előfizetés és vastagon kiemelve milyen kiegészítő csomagokat vásárolt meg.
Azonos adószámmal több számlatömb létrehozható díjmentesen. Például az egyik csak magyar számlákat, a másik pedig csak deviza számlákat tartalmaz.
A kapcsolattartó email címen keresztül kommunikálunk Önnel és ide küldjük a számlát az előfizetésről.
5 db számlatömb van, törölni nem lehet.
Eladó
Adja meg cége adatait, használja a Lekérdezés gombot, ami a NAV-tól adószám alapján lekéri a hivatalos név és cím adatokat.
Ha sikeres a lekérdezés, akkor jól állította be a NAV azonosítókat. A NAV-nál jelenleg az "Egyéni vállalkozók" adatai nem érhetőek el adószám alapján.
Sablon
Válasszon ki nagyfelbontású logót, keressen hozzá harmónikus "Témaszínt", adjon hozzá hátteret. A háttérkép javasolt minimum mérete 595 x 842 pixel.
A "Témaszín" és "Háttérkép" csak a Művész csomagban érehető el.
Lábléc szöveget is adhat meg, ez mindig a dokumentum alján fog megjelenni.
Partnerek
Itt tudja beállítani az alapértelmezett adatokat egy új partner készítéséhez. A "Pénznemek" és "Országokból" több alapértelmezett is lehet, ezek a lenyíló menű tetejére kerülnek partner szerkesztése közben.
Partnerek importálása
A képen látható sorrendben várja a program az adatokat. Teljesen megegyező nevű partnert, ha szerepel már a programban nem importál be. Importálás után érdemes egyesével átnézni, esetleg adószám alapján lekérdezni a nevet és címet. Egyéni vállalkozók adatai nem kérhetőek le.
Importálható fájl tulajdonságok.
- CSV fájl formátum
- UTF8 kódolású
- elválasztó karakter a ; (pontosvessző)
Termékek
Itt tudja beállítani az alapértelmezett adatokat egy új termék készítéséhez. A "Mennyiségi egységekből" több alapértelmezett is lehet, ezek a lenyíló menű tetejére kerülnek termék szerkesztése közben. Sajátot is lehet megadni, ha az nem szerepel a listában.
Termékek importálása
A képen látható sorrendben várja a program az adatokat. Teljesen megegyező nevű terméket, ha szerepel már a programban nem importál be. ÁFA kulcs értéke 5, 18 vagy 27. Importálás után érdemes egyesével átnézni a termékeket.
Importálható fájl tulajdonságok.
- CSV fájl formátum
- UTF8 kódolású
- elválasztó karakter a ; (pontosvessző)
Számla
Csak az első kiállított számláig és e-számláig módosítható. Az előtag csak a számlákra vonatkozik, a többi pedig minden dokumentum fajtára. A sorszám évente újra indul a "Kelt" dátumot alapul véve.
Azonosítók
A NAV azonosítókat kötelező megadni az első számla kiállítása előtt. Az E-számla azonosítót csak, ha szerződés kötött a www.e-szamla.hu weboldalon. Több információ olvasható az E-számla súgó oldalon.